Accessing the Homeowner App
This article gives an overview on how to access the Homeowner App
Gaining Access to the Homeowner App
When you, the homeowner, enroll via the Bring Your Own Device (BYOD) form, you will automatically be sent a welcome email which provides you with a button to access the Homeowner App for the first time similar to the one below.
Note: You have 24-hours to click Get Started before their one time secure link expires.
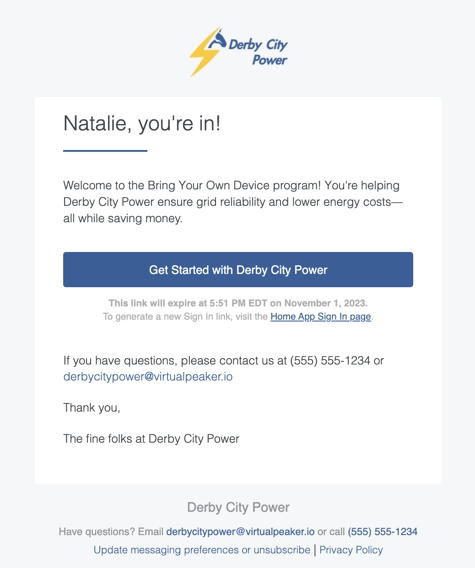
Once you have access, you can go to your account settings and set up a password to login to your Homeowner App account going forward. The Homeowner App login url and landing page will be specific to your program (see example below).
Setting Up Your Password
To set up your password the first time you log in, follow these steps:
- Navigate to you name in the top right-hand corner of the screen.
- Click on your name to open the dropdown menu.
- Click on the Account profile option.
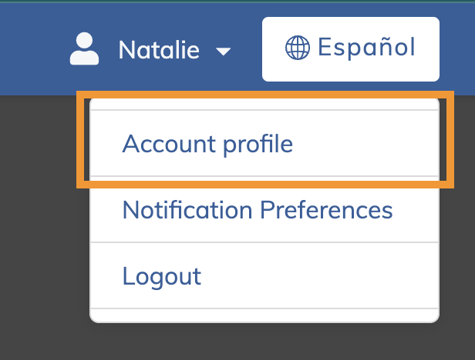
- From your Account profile, click on the Security tab at the top of the page.
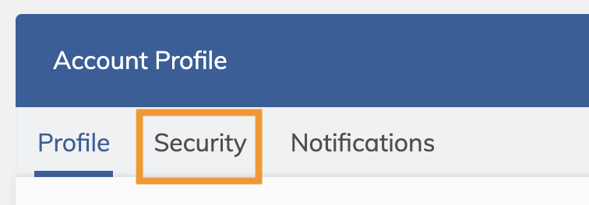
- Enter your new password in the fields given.
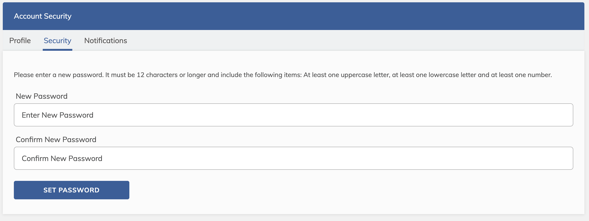
- Select Set Password.
Error Logging In
Did you try to log into your Homeowner App and receive an error message? Please review the advice below for troubleshooting tips.
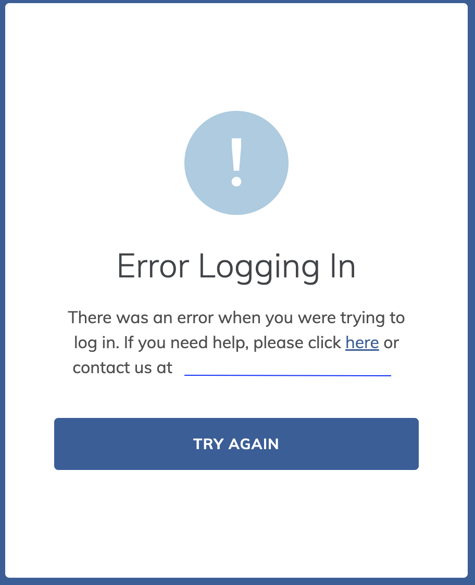
First Time
If this is your first time logging in, your secure link may have timed out. In order to access the platform, you will have to request a new secure link by doing the following:
- Open your original welcome email.
-
Underneath the Get Started with the Home App button, there is a link to the "Home App sign in page".
-
Click the link to the "Home App sign in page". This should redirect you to the Homeowner App login screen.
- Select the Use Secure Link option.
- Enter your email address and select the Send Secure Link button. Do not select "Send PIN".
Additionally, here are some things you can do to make sure you receive the secure link successfully:
- Search your email (including your Spam/Junk folder) for messages from your program. If you have any messages with the subject "Secure Link Sign In," or "Control Demand at Will," you've already been through this process successfully. If not, this may be your first time logging in.
- Make sure your email is typed correctly. Even a small typo can generate this error. If you have accessed the platform before, try again and double-check you've typed your email correctly.
- Make sure you're using the correct email. Some users may have access to multiple email accounts. Make sure you are using the correct one that was enabled access to the platform.
- Make sure you're in the right portal. The application URL should match the name of your program. Please double check you are on the right URL.
Return User
If you have successfully logged in in the past, but are experiencing trouble now please follow the below steps to troubleshoot:
- Clear cache and cookies. Clear your browser's search history and attempt to log in again.
- Try another login form. If you typically have the login widget send you a magic link, try having it send you a PIN or using a password if you've set one up or some combination thereof.
- Use the most recent magic link. The magic links and PINs that are sent can only be used once and expire after 15min. If you have attempted to login multiple times, double check that you are using the most recent link.
- Make sure you're in the right portal. The application has a slightly different URL depending on if you are a US or a CA customer. Please double check you are on the right URL
Contact Support
If you've tried the above actions and are still experiencing trouble, please contact the program administrator or your utility company for further assistance.